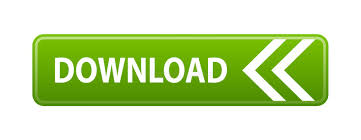
- #STEAM ON MAC OS HANGING DURING START MAC OS#
- #STEAM ON MAC OS HANGING DURING START UPDATE#
- #STEAM ON MAC OS HANGING DURING START UPGRADE#
- #STEAM ON MAC OS HANGING DURING START DOWNLOAD#
#STEAM ON MAC OS HANGING DURING START DOWNLOAD#
There are multiple reasons why macOS 11 will not download and it is important to note them. If you get the message that "The macOS installation couldn’t be completed" then there is a problem that’s causing your Mac to have a frozen update. However, sometimes the process does not go as planned after clicking on Go. Installing the newest version of macOS on a Mac, macOS 11, should be very simple. Microsoft Excel for macOS 10.14 Crashes.Numbers File Can’t Be Open on macOS 10.14.Can’t Open Keynote Files on macOS 10.14.
#STEAM ON MAC OS HANGING DURING START UPDATE#
macOS 10.14 Update Not Showing on App Store.Alternatives to Adobe Acrobat for macOS 10.14.
#STEAM ON MAC OS HANGING DURING START MAC OS#
Mac Won’t Wake from Sleep on mac OS 10.14. #STEAM ON MAC OS HANGING DURING START UPGRADE#
Black Screen after Upgrade to macOS 10.14. Time Machine Stuck on Preparing Backup in macOS 10.14. Apps Freeze or Quit Unexpectedly on macOS 10.14. Merge and Remove Duplicate Contacts on macOS 10.14. Remove and Rearrange Menu Bar Icons on macOS 10.14. Download YouTube Videos Free on macOS 10.14. Edit Photos with Preview in macOS 10.14. Method to Back Up Data on Mac before Updating into 10.14. After running all the commands, reboot and start Steam from the application in /Applications. When you are prompted to accept a license, just press Q, Y and ↵, in chronological order. Then hdiutil detach -force /Volumes/Steam\ 1 Then hdiutil detach -force /Volumes/Steam Hdiutil attach -noverify -nobrowse $TMPDIR/steam.dmgĬp -RX /Volumes/Steam\ 1/Steam.app /Volumes/Steam/Ĭp -X /Volumes/Steam\ 1/Steam.app/Contents/Resources/steam.icns /Applications/Steam.app/Contents/Resources/Ĭhmod +x /Volumes/Steam/Steam.app/Contents/MacOS/steam.sh Ln -s /Volumes/Steam/Steam $HOME/Library/Application\ Support/Steam Hdiutil attach -noverify -nobrowse /Applications/Steam.app/Contents/Resources/Steam.dmg Hdiutil create -size 500m -fs "Journaled HFS+" -volname Steam /Applications/Steam.app/Contents/Resources/Steam.dmg usr/libexec/PlistBuddy -c "Add CFBundleIconFile string 'steam.icns'" $plistīin=/Applications/Steam.app/Contents/MacOS/SteamĮcho 'hdiutil detach /Volumes/Steam' > $binĮcho ' then hdiutil detach -force /Volumes/Steam' > $binĮcho 'hdiutil attach -noverify -nobrowse /Applications/Steam.app/Contents/Resources/Steam.dmg' > $binĮcho '/Volumes/Steam/Steam.app/Contents/MacOS/steam.sh' > $binĬhmod +x /Applications/Steam.app/Contents/MacOS/Steam usr/libexec/PlistBuddy -c "Add CFBundleVersion string '1.0'" $plist usr/libexec/PlistBuddy -c "Add CFBundleSignature string '?'" $plist usr/libexec/PlistBuddy -c "Add CFBundlePackageType string 'APPL'" $plist usr/libexec/PlistBuddy -c "Add CFBundleInfoDictionaryVersion string '1.0'" $plist usr/libexec/PlistBuddy -c "Add CFBundleExecutable string 'Steam'" $plist Plist=/Applications/Steam.app/Contents/ist Mkdir -p /Applications/Steam.app/Contents/MacOS Mkdir -p /Applications/Steam.app/Contents/Resources If you do not create a separate SteamApps folder, replace 500m (on row 26) with a byte size that can fit your games aswell, eg 40g. These Terminal commands will create this disk image. Instead of creating a whole new partition table for a small application, you can create a disk image of a case-insensitive format and run Steam from there. I sometimes use Steam for games on my Hackintosh, but I partitioned my disk as Mac OS Extended (Case-sensitive, Journaled) which is incompatible with Steam.
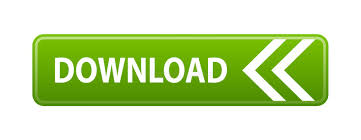
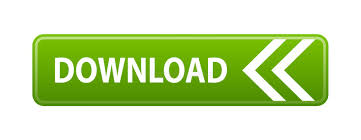
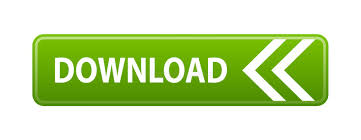

 0 kommentar(er)
0 kommentar(er)
